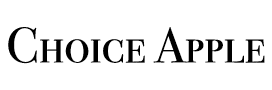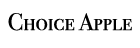Mac OS 의 맥북은 1개의 관리자 계정으로 혼자 사용하는 경우가 대부분이지만, 같은 하나의 PC에서 다른 로그인 계정 사용자가 필요한 경우에 추가 생성하는 방법은 알고 있는 게 좋습니다
쉬운 목차
새로운 사용자 추가를 위한 설치된 macOS 버전 살펴보기
사용자 계정 추가 작업을 하는 경우에는 설치되어 있는 macOS Version 이 어떻게 되는지 알고 있다면 도움이 됩니다
현재 제어판 윈도우를 열었을 때 모습과 블로그에서 설명하는 GUI 화면 그림이 macOS 버전에 따라서 세부 옵션이 없어 지거나 다른 항목으로 이동 변경되는 경우가 있어서 혼란란이 더 가중되는 경우가 있습니다
그리고 OS를 업그레이드 하지 않고 이전 운영체제를 사용하고 있는 Mac 에서는 아직 기능이 추가되지 않아서 업그레이드를 하기 전까지는 이용할 수 없는 차이와 제약이 있을 수 있습니다
오늘 설명드리는 버전은 벤튜라(Ventura) OS버전 13.1 이 설치&업그레이드 되어 있는 기준으로 설명을 드리겠습니다
새로운 유저 계정 추가를 위한 시스템 설정에서 찾기

Apple 메뉴바의 좌측 상단에 있는 모양의 아이콘을 클릭하여 위에서 2번째에 위치해 있는 <시스템 설정> 윈도우로 이동 선택이 필요합니다

좌측에 있는 제어판 항목 중에 <사용자 및 그룹> 을 찾았다면 맥북을 부팅 후 로그인하였던 관리자 권한의 계정과 비활성화되어 있는 방문 사용자의 2개 계정을 만날 수 있습니다

특정 로그인의 자동로그인이 필요할 때는 같은 설정창에 옵션을 활용할 수 있다는 정보도 알게 되면서, 우리가 필요한 새로운 로그인 계정 추가는 그림에 표시한 영역의 <계정 추가> 버튼을 선택하시면 됩니다

사용자와 그룹에 대한 설정도 보안을 위해서 관리자로 로그인한 계정의 <암호> 를 입력하여 <잠금 해제> 를 해주어야 합니다

새로운 계정을 만들 때에는 전체이름, 계정이름, 암호, 확인을 위한 새로 생성하는 계정의 암호를 다시 입력하는 영역 그리고 패스워드가 기억나지 않는 경우에 참고할 수 있도록 힌트를 적을 수 있는 5칸의 입력 항목을 필요에 따라서 기입해 주셔야 합니다

그런데 새로운 계정으로 선택할 수 있는 목록을 클릭하면 <괸라자>, 기본 설정으로 되어 있는 <표준>, <공유만 가능> 그리고 하단에 있는 <그룹> 으로 구분이 되어 있습니다
새로운 계정 옵션 별 차이점 살펴보기
1번째에 있는 관리자 계정을 새로 만들게 되면 처음 사용하고 있는 <관리자 권한> 과 동일하게 다른 사용자 계정을 만들 수도, 새로운 앱을 설치 및 변경 등의 높은 등급의 권한을 부여하기 때문에 특별한 경우가 아니라면 <관리자> 계정은 추가하지 않는 것이 좋습니다
2번째에 있는 <표준> 권한의 계정은 해당 로그인으로 하여 필요한 앱을 설치하는 일반적인 사용자 권한까지 만 가지게 허용합니다
3번째의 <공유만 가능> 계정으로는 파일이나 화면 등의 공유 설정이 되어 부분에 대해서만 접근할 수 있는 더 제약이 많은 계정으로 대부분의 사용자는 <표준> 계정에 비하여 추가할 기회가 많지 않은 계정입니다
4번째 <그룹> 항목은 하나하나의 계정에 대해서 권한을 지정하는 불편함이 없이 2개 이상의 복수의 계정을 관리한다면 그룹으로 묶어서 일괄적으로 접근 권한을 설정 제어가 필요할 때 사용을 고려해 주시면 됩니다
생성한 계정으로 확인 및 변경 로그인 방법

추가한 계정의 이름과 함께 권한 레벨이 표시된 사용자가 더해진 상태를 눈으로 바로 확인할 수 있습니다

우측에 있는 느낌표를 선택하면 “계정 삭제” 와 암호의 변경 그리고 관리자 권한으로 허용이 필요할 때 활용할 수 있는 옵션들이 배치되어 있습니다

새로운 계정으로 로그인을 바로 살펴보는 방법은 메뉴바를 선택하면 하단으로 펼치지는 메뉴에 있는 <화면 잠금> 으로 진행할 수 있습니다

맥북을 부팅 후 보이는 바탕화면 하단에 있는 <사용자 전환> 을 선택하시면

사용하고 있는 PC에 새로운 계정이 추가되어 선택할 수 있도록 배치되어 있습니다
등록된 Mac 사용자 빠른 전환 방법 및 제어판 설정방법

우측 상단에 있는 트레이 시스템 아이콘 중에 둥근 원형에 증명사진을 찍는 듯 한 굳어 있는 듯한 모습의 아이콘을 클릭하면 사용하고 있는 맥북에 등록한 사용자 목록을 확인&선택 변경이 가능합니다

<시스템 설정> 에서의 설정은 <사용자 및 그룹> 영역이 아닌 <제어 센터> 에서 필요한 옵션을 찾을 수 있게 배치되어 있습니다
오른쪽 영역의 여러 가지 설정 활성화 선택 결정을 할 수 있는 목록 중 아래에 있는 <빠른 사용자 전환> 에서 <메뉴 막대에서 보기> 항목에서 기본 설정인 <아이콘> 외에도 <전체 이름>, <계정이름> 그리고 <보지 않음> 의 4가지 옵션 중에서 선택 변경도 가능하도록 기능을 제공하고 있습니다
Wrap-up
MacBook 에 새로운 계정을 추가하여 하나의 컴퓨터에 2명 이상의 사용자의 이용이 필요할 때 시스템 제어판 설정에서 추가 및 빠른 계정 전환 설정까지 적용하는 방법을 설명드렸습니다